
To create a custom style, click More Lines, and then choose the options that you want.Ĭlick the Shape Format tab, click the arrow next to Shape Outline, point to Weight, and then click the line weight that you want. If you want to change multiple lines, select the first line, and then press and hold while you select the other lines.Ĭlick the Shape Format tab, click the arrow next to Shape Outline, point to Dashes, and then click the style you want. Custom colors are not updated if you later change the document theme. You can also mix your own color using the color wheel or the color palettes. To use a color that isn't a theme color, click More Outline Colors, and then click the color you want. For more information, see Load Line Type (LIN file).Note: If you don't see the Shape Format tab, make sure you've selected the line. Click Load to open the Load Line Types dialog box.In the Geometry Properties dialog box, at the bottom of the Line Type Control drop-down list, Other.Click Define Custom Colors to create a custom color and add it to the pull-down list.Īdd linetypes to the Line Type Control drop-down list.Select a color, and click OK to add it to the pull-down list.In the Geometry Properties dialog box, at the bottom of the attributes drop-down list, click Select.To change the length and amount of space between dotted and dashed linetype elements, select the Scale check box, and enter a value in the scale box.Īdd colors to the Color Control pull-down list.To change an attribute, click a selection on the drop-down list.If multiple selected geometries have different attributes, the dialog box shows Varies for the corresponding attributes. The Geometry Properties dialog box displays the attributes of the selected geometry. In the graphics area, right-click selected geometry, and select Properties.
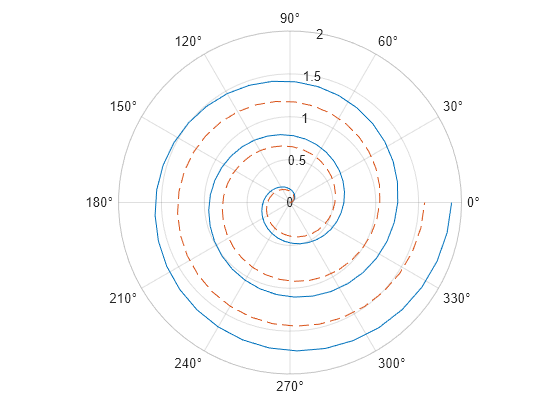
View or set property attributes of selected sketch geometry


 0 kommentar(er)
0 kommentar(er)
